How to Repair Printer Error Code 0x00000bcb when Printing
Error 0x00000bcb is a printer problem, which some users reported on Microsoft forums. This error occurs for some users when they try to connect printers to local networks.
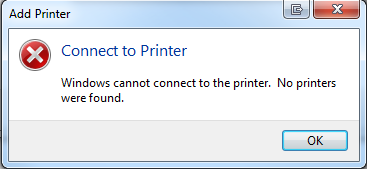
When these users try to add a shared network printer, they get an error message “Connect to printer” with code 0x00000bcb. Does this error message mean anything to you? If so, check for the 0x00000bcb error in these potential resolutions.
Troubleshooting the printer
Before considering other, more targeted repair strategies, we need to make sure that your operating system cannot automatically solve the problem. Several affected users confirmed http://windowsbulletin.com/fixing-printer-error-code-0x00000bcb/ that they were able to repair 0x00000bcb indefinitely by running a built-in utility that can automatically solve most printer problems using a number of predefined repair strategies.
Windows Printer Troubleshooting analyzes the current printer driver and its dependencies before determining whether any repair policies apply to the type of problem that is occurring. When you run this tool, it looks for inconsistencies and automatically applies the appropriate policy.
Here is a quick guide to help you resolve the 0x00000bcb error using the “Printer Troubleshooter” application:
- Open the “Run” dialog box by pressing the Windows + R keys. Then type “ms-settings:troubleshoot” and press Enter to open the “Troubleshooting” tab of the “Settings” application.
- After successfully accessing the Troubleshooting tab, go to the right pane and scroll to the Recovery and Run section. Then click on “Printers” and then on “Run Troubleshooting” to launch the Troubleshooting utility.
- Once the utility starts, it will automatically scan all components of the printer to try to identify the problem. If a viable repair strategy is found, the next screen will offer a solution. To apply it, just click Apply this fix and wait until the repair strategy is applied.
- After applying the repair strategy, reboot your computer and see if the problem will be solved next time you try to connect to the same network printer again.
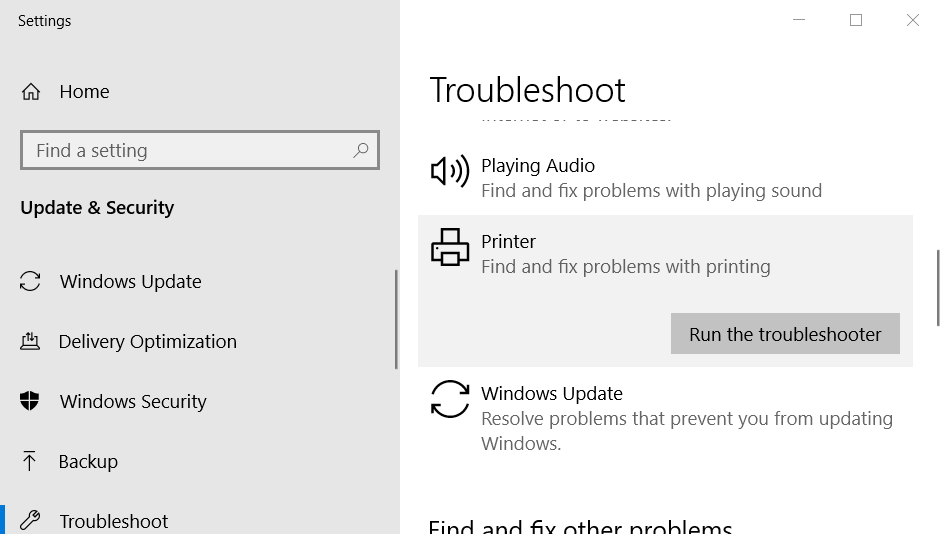
Use these Group Policy Settings
Then try to configure the next GPO and check the problem again.
- Expand the configuration of the computer, then expand the administrative templates.
- Click on Printers.
- Double click on “Dot and print limits”, then click on “Enabled”. (First Policy)
- In the Options section, select the Users can only point and print to these servers check box, and then enter in the text box the names of fully qualified servers separated by a semicolon.
- In the Security Prompt section, select the Do not show warning or survey prompt checkbox in the When install drivers for a new connection box and when updating drivers for an existing connection list.
- Click the Apply button and then click OK.
- On the Print Policy page, double-click Batch Dot and Print – Allowed servers. (Second policy)
- Select the On/Off option.
- In the Options section, click View.
- Enter the full server name on each line.
- Click OK. Click the Apply button and then click OK.
- If you are using a single client, restart it, and then make sure that these policies are in effect.
- If you are using domain policies, transfer the policies to domain clients, and then make sure that these policies are in effect.
Repair your Print Spooler
- Some users may need to fix the print spooler from the command line to resolve 0x00000bcb error. Enter cmd into Execute.
- Then click Ctrl + Shift + Enter, which will open a high command line window.
- At the command line, type cdWindowsSystem32spool, then press Enter.
- Enter this command at the command line: cacls.exe PRINTERS /E /G administrator:C. After typing this command, press the Return button.
- Then close the command line.
- Press the Reset button from the Start menu.

